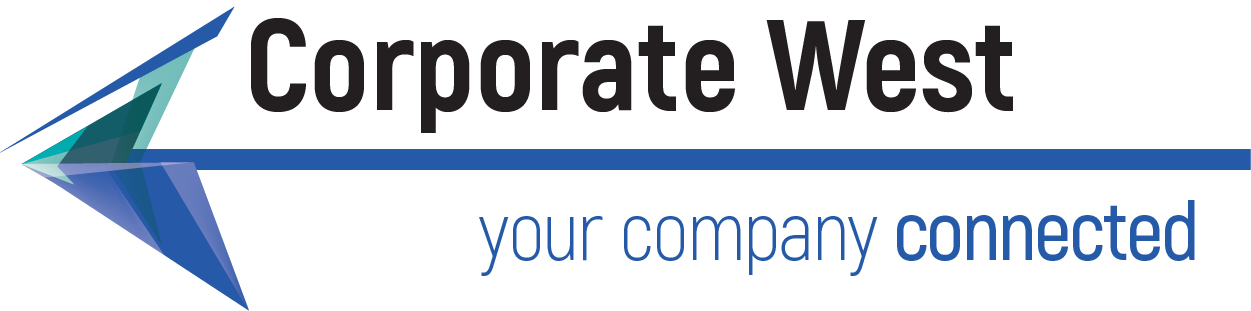Summary
The following directions are for setting up your kolab.corpwest.com email account in Outlook or on your Apple iPhone or iPad. The screenshots are from Outlook 2013 and IOS 8.
- General Info
- We support POP3 or IMAP
- Username = email address
- Standard Ports
- Use SSL = yes
- Apple Device Settings
- Mail, Contacts, Calendars
- Add Account
- Other
- Add Mail Account
- Enter your information Screen Shot
- Press Next
- Enter the mail server information Screen Shot
- Choose IMAP or POP
- IMAP: Mail is synchronized between your Apple and the mail server. Any mail deleted from the phone will also be deleted from the server.
- POP3: Mail is copied from the mail server to your Apple. Mail is left on the mail server - this just gets a copy.
- Incoming Mail Server:
- Host Name: kolab.corpwest.com
- User Name: Your full email address
- Password: Your email password
- Outgoing Mail Server:
- Host Name: kolab.corpwest.com
- User Name: Your full email address
- Password: Your email password
- Press Next
- Press Next
- You're done!
Hints:
- Make sure SSL is ON.
- Make sure the port on the OUTGOING mail server is 587.
- Here's a Screen Shot of the outgoing mail server settings.
- If you are having problems logging in, check your email address and password using the regular web-mail at https://kolab.corpwest.com - be sure to click basic mode if trying from your iphone.