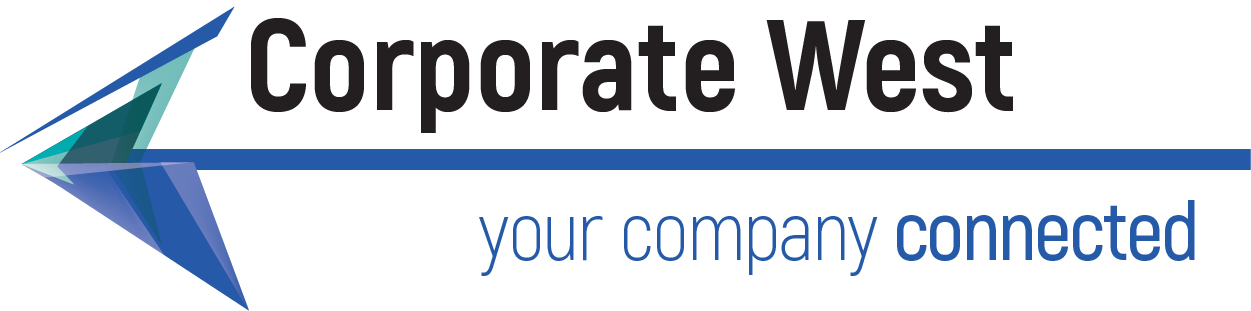Summary
In 2007, Corporate West is transitioning all of their hosted e-mail customers from various e-mail platforms to a new Zimbra platform. The Zimbra platform allows us to provide a more robust mail platform spread over multiple servers in multiple data centers to provide a single high-speed redundant mail solution for all of our hosted customers.
Features
- Multiple servers for redundancy and scalability
- Improved anti-spam filtering (see anti-spam section)
- Anti-virus protection on all e-mails
- New web interface (see webmail section)
- Improved detection and blocking Denial of Service and Dictionary Attacks
You can also visit the Zimbra On-line Help for on-line help the new Zimbra platform.
If you used the following items in iMail, you will need to set them back up again on the new Zimbra server:
- Customer filtering rules
- Vacation message
- Web-mail signature
Anti-spam Features
As each message is being received, it is run against a number of test - each of which can increase or decrease the chance that the message is actually spam. Messages that reach a certain threshold where we are really sure they are spam are actually refused and never even reach the recipient. This is about 80% of all spam. Messages that are probably spam but we are not really sure, are flagged as spam and stored in a junkmail folder for each user where they are stored for up to 30 days before being deleted automatically. Users can log in to the web interface and check these messages at any time. If a message was flagged as spam that should not be, the user can click the "not spam" button and that message will now appear in their inbox and the rules for determining spam will decrease the odds that future similar messages will be flagged as spam.
To summarize:
Definitely spam - message refused - not received at all
Probably *not* spam - message is delivered to your inbox
Probably spam - SPAM:--- prepended to the subject and the message is put in a junkmail folder in your webmail. To retrieve the message, you need to go to the webmail and check the junkmail folder. If you determine that the message is NOT spam, please click the "not spam" box and the message will move to your inbox AND the rules will be changed to decrease the chance that similar messages are flagged as spam in the future.
The platform uses a variety of tests including white lists, black lists, Bayesian filtering, SPF records, and a number of cutting edge anti-spam techniques. As anti-spam technology and tools improve, the new platform will allow us to implement new anti-spam technologies quickly.
Want to do your part to prevent spam? The Bayesian filters work best when multiple users TELL the mail server what is and is not spam. The server actually learns from this and adjusts its rules for the filter. If you have spam that slipped through our filters, you can tell the mail server about it and help train the spam filters. When using the web-based mail, click on the "junk" icon above the message. Similarly, if a message is flagged as junk in your "junk" folder that should not be, click on the "not junk" icon. Outlook users can also help by forwarding junk to "This email address is being protected from spambots. You need JavaScript enabled to view it.". Remember, mailing lists that you sign up for but no longer want are NOT junkmail and should not be removed in this fashion. If you no longer want to be on a mailing list, unsubscribe from it.
Web-mail Features
The new web-mail interface uses the latest Ajax technology to act more like an application and less like a web page. With these new features and complexity comes learning where the new features are and how to do things:
Fundamentals
- Use "new" to create a new message or contact
- To page through multiple contacts or messages, look in the upper right hand corner for right and left arrows and "1-25".
- You can use the control and shift keys to select multiple messages or contacts (just like you do in other Windows applications). You can also drag and drop them on most icons like folders or the trash can.
- Use the right mouse button - it will give you a list of choices available for that item or section.
- The screen will refresh and get new mail every 5 minutes. To get new mail NOW, press the "get mail" button.
Folders - Like iMail and most web-mail packages, Zimbra allows you to organize your mail in to folders. If you converted from iMail to Zimbra, your old folders will copy over as well. That even includes the old "deleted" and "spam". Zimbra has similar folders now for "trash" and "junk" where you newly deleted and spam messages will go. "Sent" and "Drafts" round out the default folders for copies of sent items and incomplete created messages respectively. You can create a folder by right clicking in the folder area and selecting "new folder".
Address Book - There are 2 address books: global and personal. The global address book shows every e-mail address and alias in your domain. This is created and maintained automatically. The personal address book is similar to that found in many high-end packages and can include detailed information about a contact - not just the e-mail address. iMail address were converted over but may have mistakes in the last vs. first name since iMail just called it "name" and we had to create a universal command to import them. To manage the local address book, click on the "Address Book" tab inside the Zimbra client. You can even upload and download your address book to other applications such as Act! and Outlook using the import/export wizard found in Options - Address Book
There is also an automatically maintained "Emailed contacts" that records every e-mail address you have sent something to or replied to. You can edit or update e-mailed contacts and then copy them to the regular contacts to easily populate your address book.
Options - Here you can change the password or set tailor webmail to your own preferences. Here you can:
- Change your own password (Change Password button)
- Set (or remove) an away message (ie: vacation message)
- Change the number of messages per page (default is 25).
- Import and export your address book
- Change your "theme". Although this is mainly used for different color schemes, have included one completely different design theme here as well.
Anti-virus
We continue our tradition of blocking all known incoming viruses. Due to popular request, we no longer send notifications that you received a message with a virus - we will simply block it. We also block certain types of attachments based on extension that should never be sent in an e-mail (such as .dll).
Outlook & General Email Client Setup
There are MANY different mail clients and many versions of Outlook. Please use the following answers to setup YOUR favorite email client or smart phone:
- From your Outlook account settings, find and change:
- Incoming mail server = mail.corpwest.com
- Mail server type: either IMAP OR POP3 (we support both)
- Username: Your full email address
- Outgoing mail server = smtp.corpwest.com
- Outgoing server requires authentication checked
- Outgoing mail port= 587 (used to be 25)
If you are experiencing problems sending mail through Outlook, please change your outgoing mail server to use authentication and/or port 587 to avoid the SMTP blocking and security policies imposed by your connectivity ISP. This will enable your mail client to send mail authenticated through our server from outside the CorpWest network including most ISP that block port 25 (like ATT/Yahoo, Comcast, and many hotels).
Frequently Asked Questions
Q) How do I change my password?
A) When logged into Zimbra, click on the options tab and then the "CHANGE" button next to change password.
Q) I have an Exchange server and use CorpWest for anti-virus and anti-spam - how does this affect me ?
A) The new mail platform will still be filtering your e-mail for you. All non-spam will be forwarded to your Exchange account and all messages flagged as spam will remain on the web site in the junkmail folder.
Q) Do I need to empty my junkmail folder ?
A) No. Junkmail/spam will be retained for only 30 days and then automatically deleted. Same goes for the trash (unless your mail administrator has asked us to override these settings).
Q) Can I attach multiple files to an e-mail ?
A) Of course. Simply press "add attachment" again and a line for an additional attachment will appear.
Q) How can I look up address (when I click TO it is empty ?
A) First, if you just start typing the recipient's name, the Zimbra mail client will automatically look for matches in your global, personal, and e-mailed address books and give you a list of choices. If you click on TO, put in part of the person's name and select the correct address book. For all address in that book, enter a single period to search for all. You can select multiple addresses by holding the CONTROL key.
Q) How can I find more information about the new platform ?
A) We have an on-line help section for Zimbra: Zimbra Help . You can also send an e-mail to This email address is being protected from spambots. You need JavaScript enabled to view it..
Advanced Features
Here are some of the advanced features available in the web-mail interface:
- Tags - You can tag messages and contacts to make them easy to find later. You can set the name and color of the tag. Simply clicking on a tag brings up all of the items with that tag. Once you create a tag, a list of all tags will appear on the left under folders. By simply clicking on a tag, you can immediately pull up all contacts and e-mails associated with that tag.
- Search - You can create very comprehensive searches of contacts and messages and save the searches to run them later quickly. For more information visit Zimbra Help and review the searches and advanced searches section.
- Saved Searches - Once you create a customer search, lick on the disk icon in the search bar to save your search citeria for quick use later. Like tags, saved searches appear on the left beneath folders.
- Searching Junk and Trash - Using advanced search, you can include the trash and junkmail in your searches. This is great for looking for that "lost" message.